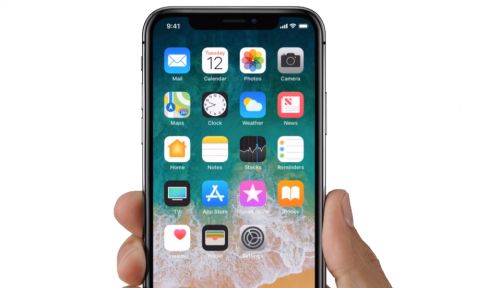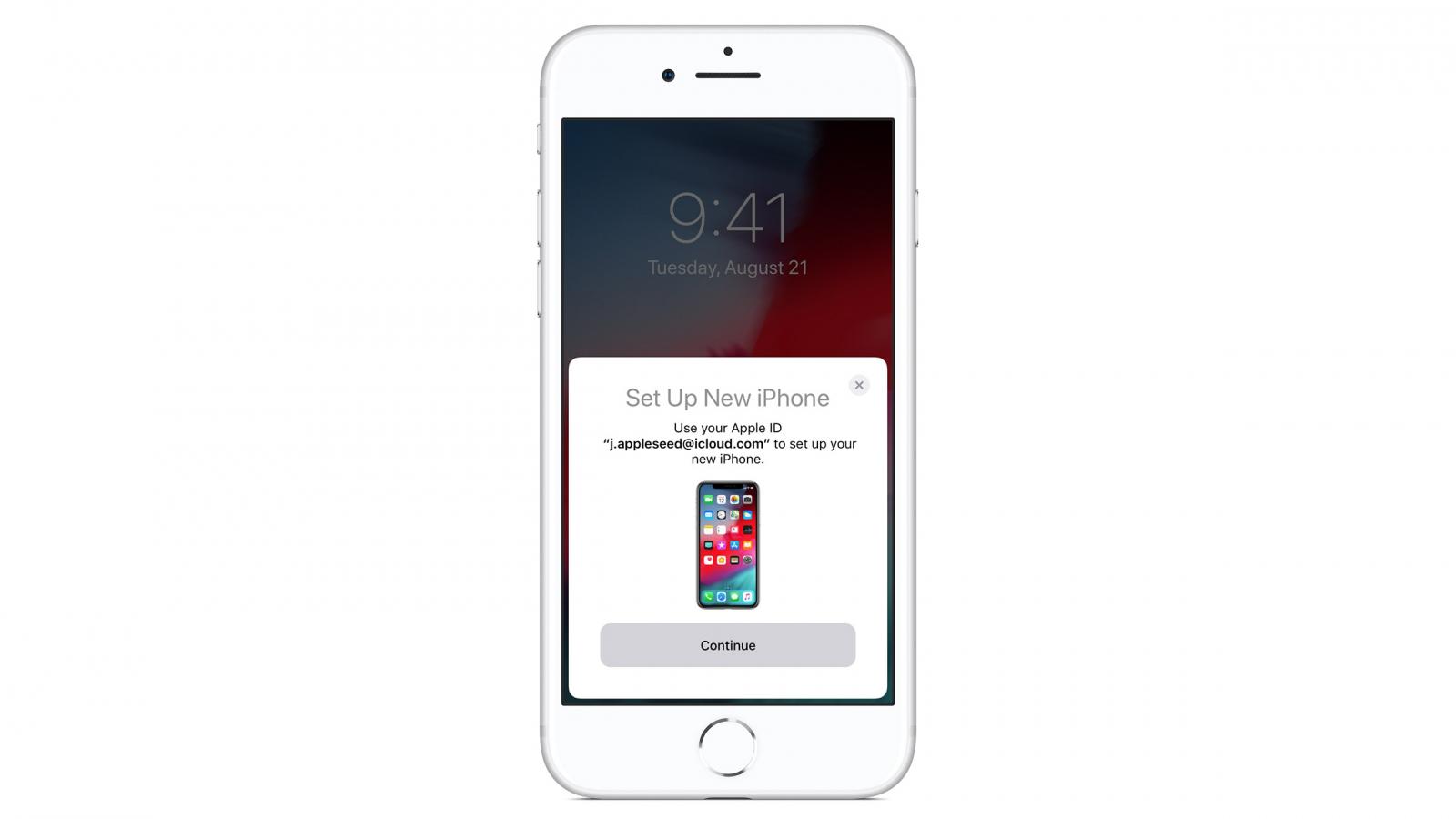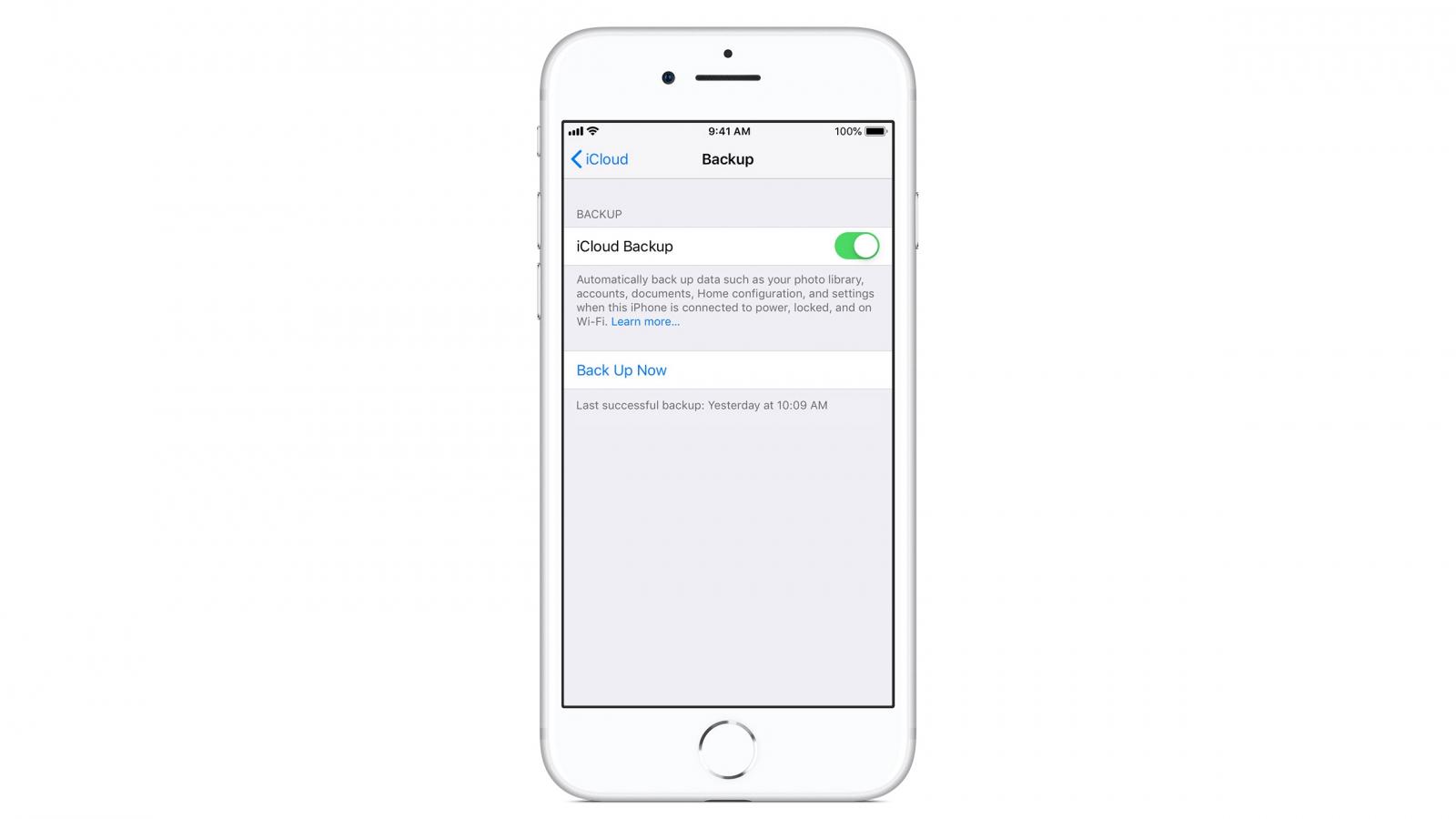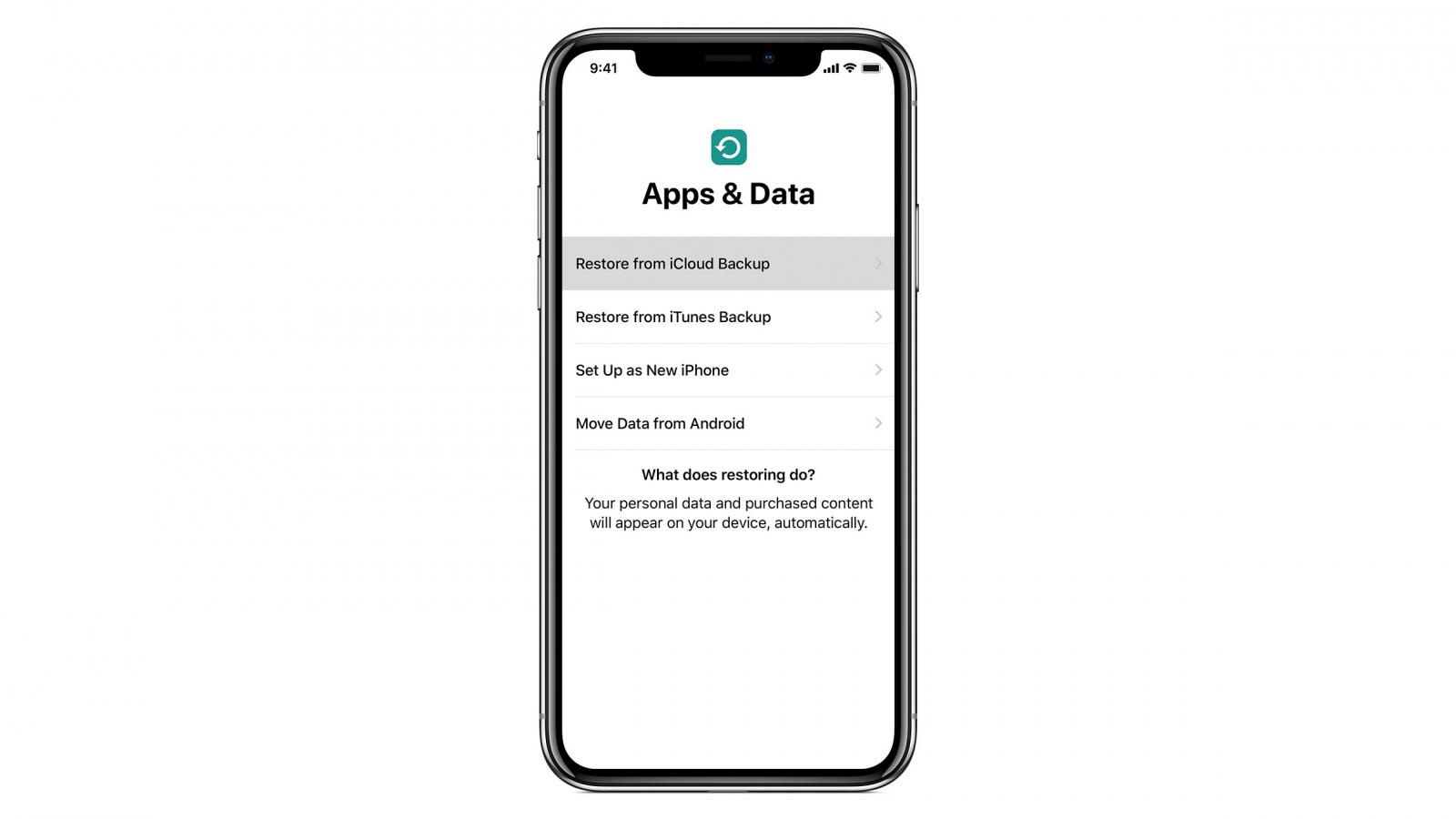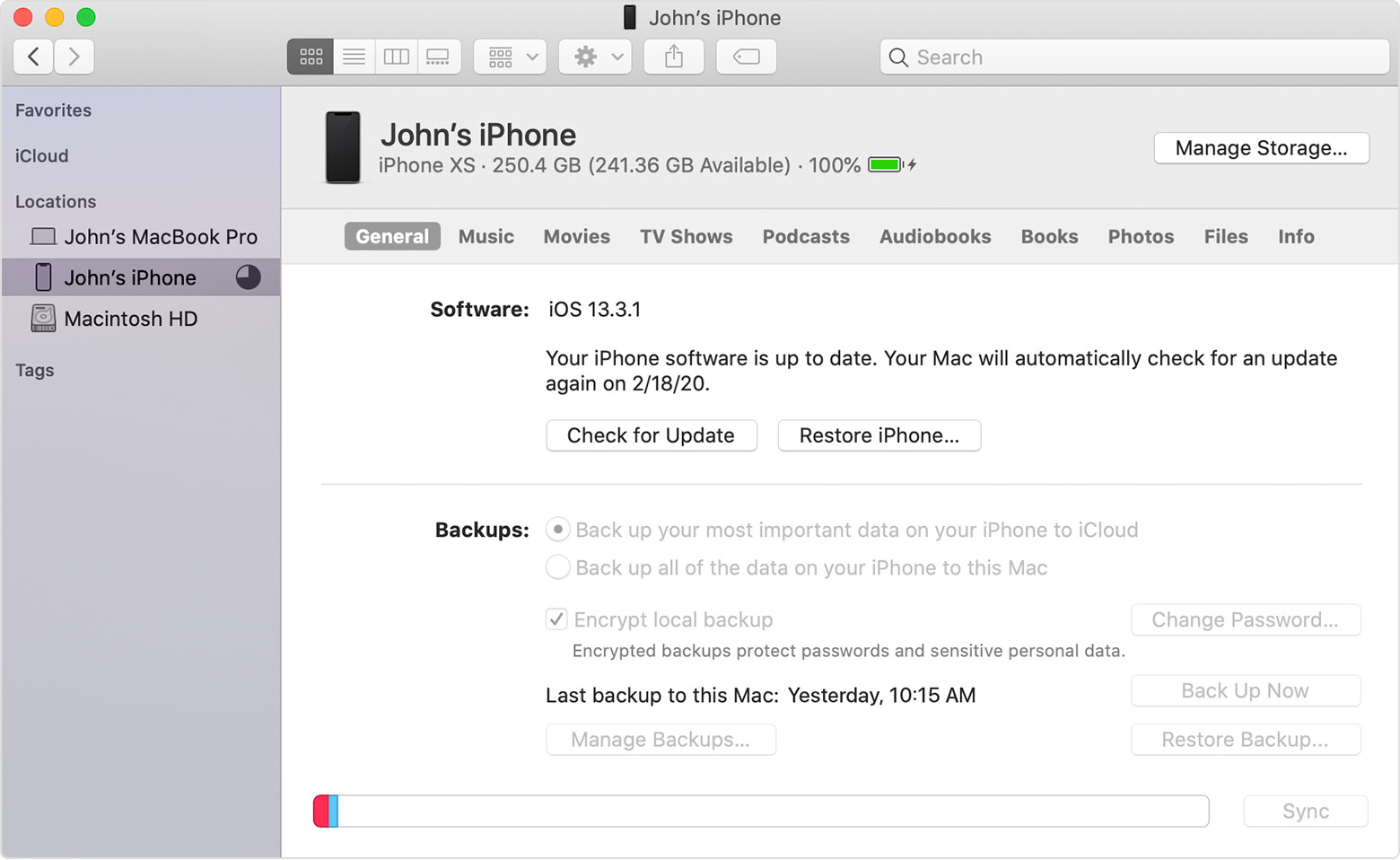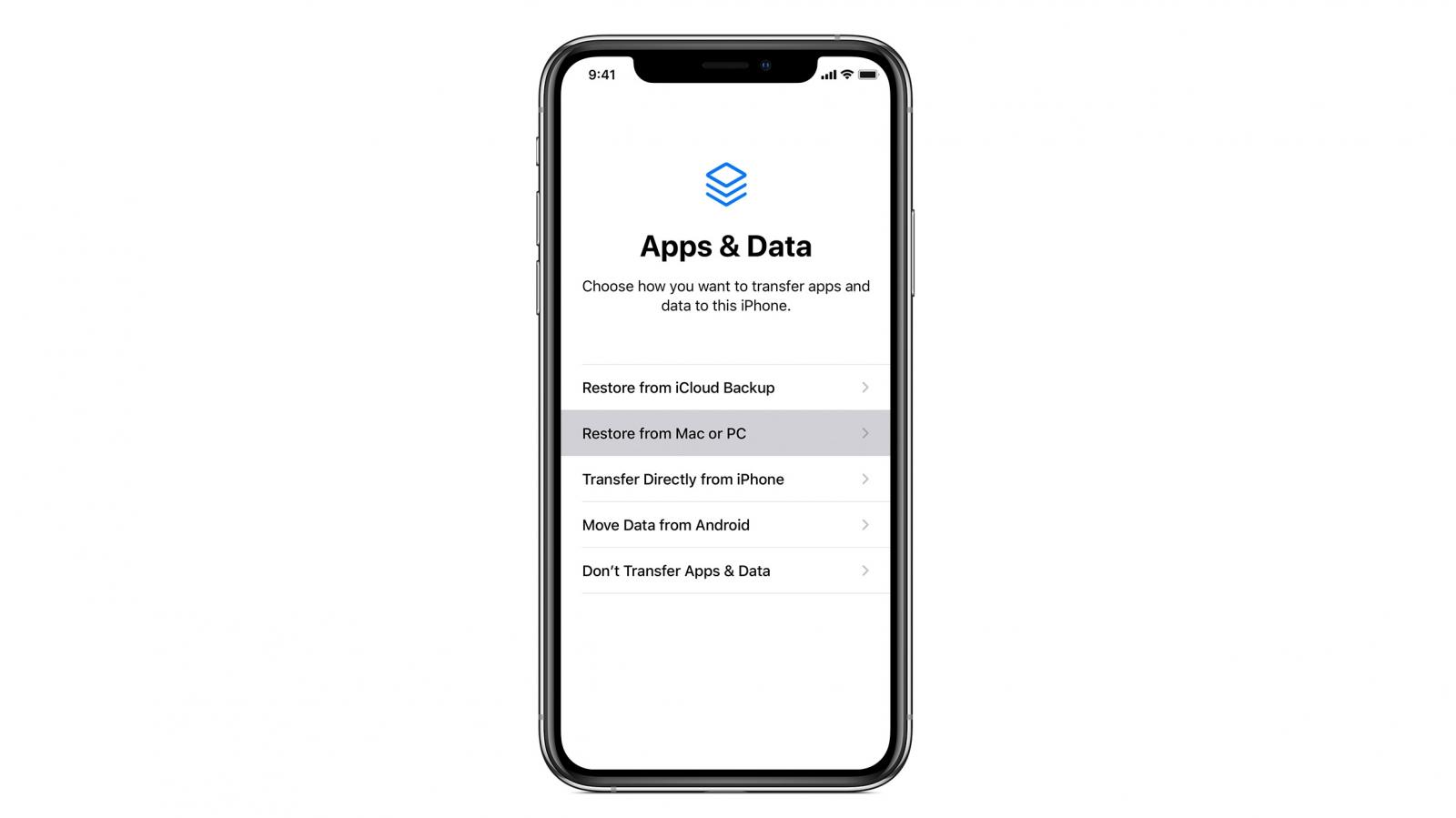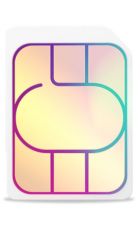Got yourself a shiny new iPhone? Then you’ll want to get it loaded up with all your contacts, apps, and other data.
Fortunately, this is easy to do, especially if you’re moving from one iOS device to another, which is what this article covers.
Read on below for a full guide to getting up and running on your new phone with all of your data intact.
Things to bear in mind
The first thing you should know is that there’s more than one way to move your data to a new iPhone. We’ll cover them all below, but generally the easiest way is to use Quick Start, which we’ll describe in the next section. However, this requires your old iPhone to be running iOS 11 or later. If it’s not, jump further down this article for alternative options, including iTunes and iCloud.
In any case, if you have an Apple Watch you should unpair it from your old iPhone before setting up your new one. Unpairing it will back it up, meaning you’ll be able to restore it when you link it to your new phone.
You should also follow the steps below before setting up your new iPhone, as the data transfer happens during that process.
Transfer data with Quick Start
If your old iPhone runs iOS 11 or later, this is the simplest option. Make sure your new phone has a SIM card in it then follow the instructions below.
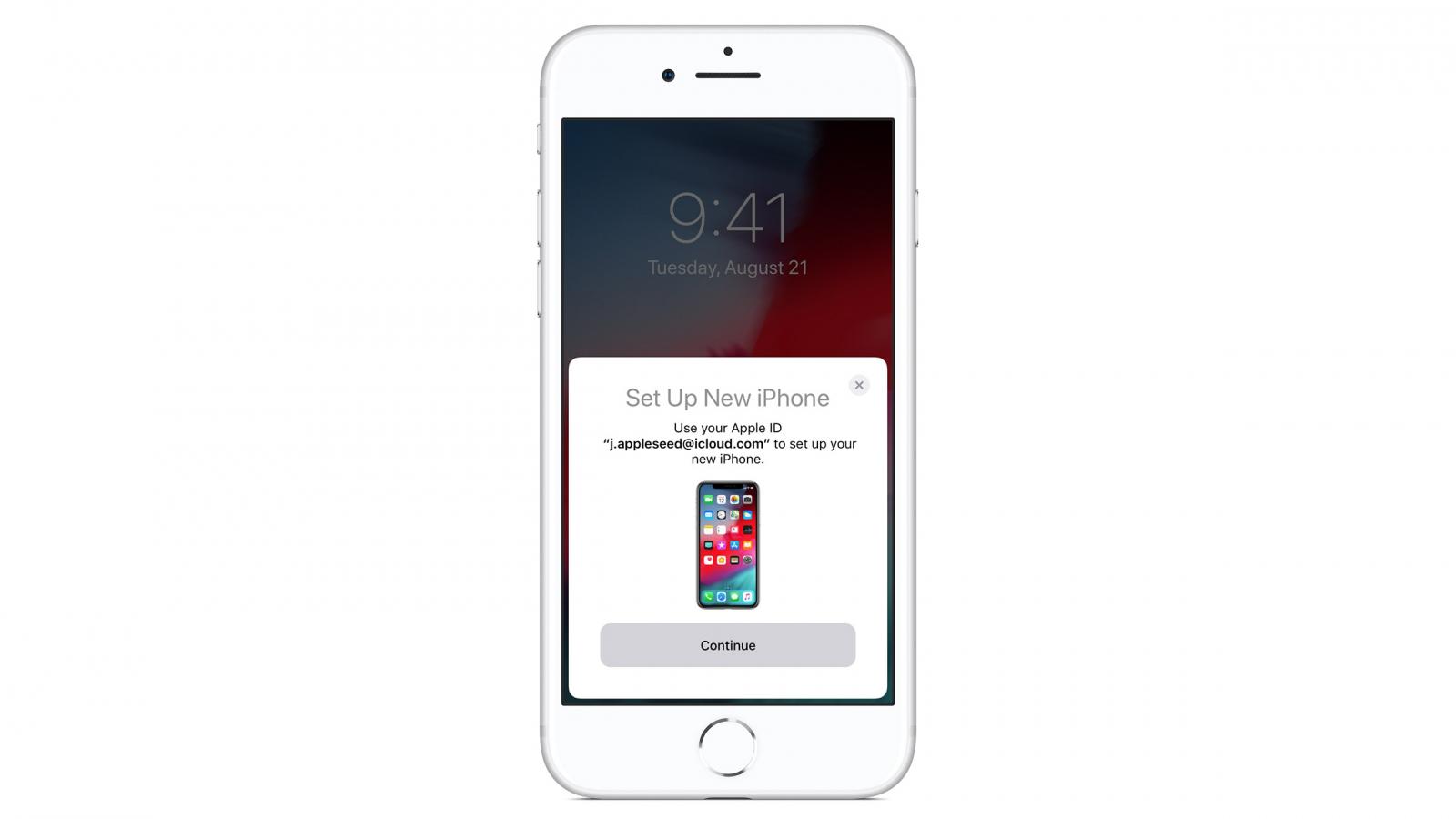
1. Launch Quick Start
Turn on both of your iPhones, make sure Bluetooth and Wi-Fi is enabled, and put them next to each other. The Quick Start screen should appear on your old one. From this screen, make sure the right Apple ID is selected and tap Continue.
2. Get animated
An animation should display on your new iPhone. When it does, hold your old iPhone over the new one and centre the animation in the old phone’s viewfinder until a message appears saying to finish setup on your new device. If for any reason you can’t use the camera viewfinder, there’s also an ‘Authenticate Manually’ option.
3. Security
On your new device you should be asked to enter your old phone’s passcode. So do that, then follow the instructions, including the option to set up Face ID or Touch ID.
4. Restore your data
Next, if you’re running iOS 12.4 or later on both devices, you’ll have the option of either transferring data directly from your old iPhone, or of using iCloud. If not, you’ll have to use iCloud.
For iCloud, you’ll have to enter your Apple ID password, and then you’ll be given the option of either restoring your data, settings, and apps from your latest iCloud backup, or of updating your old phone’s backup and restoring the data and settings found on that. That second option is probably what you’ll want to do if you had your old phone set up how you want your new one to be.
If you have (and want to use) the option to ‘Transfer from iPhone’ rather than iCloud, then just tap that to begin. Note that transferring directly from your old iPhone can be done either wirelessly, or with a wired connection, though to do it with wires requires both a Lightning to USB 3 Camera Adaptor and a Lightning to USB Cable.
Whatever transfer option you choose you’ll also separately be able to select whether you want to bring over settings related to privacy, Siri, and other things. If you have an Apple Watch then during this step you’ll also have the option to transfer the data and settings from that.
5. Wait for everything to transfer
Once you’ve selected what to transfer, make sure you keep the two iPhones close together until the process is complete. After setup is complete it’s also worth plugging your new phone in for a while, so that any additional content stored in iCloud (such as photos) can automatically transfer to it.
Transfer data with iCloud
If your old iPhone runs a version of iOS prior to iOS 11, or if you’d just rather not use Quick Start, then another option is to transfer your data using iCloud. Here’s how to do that.
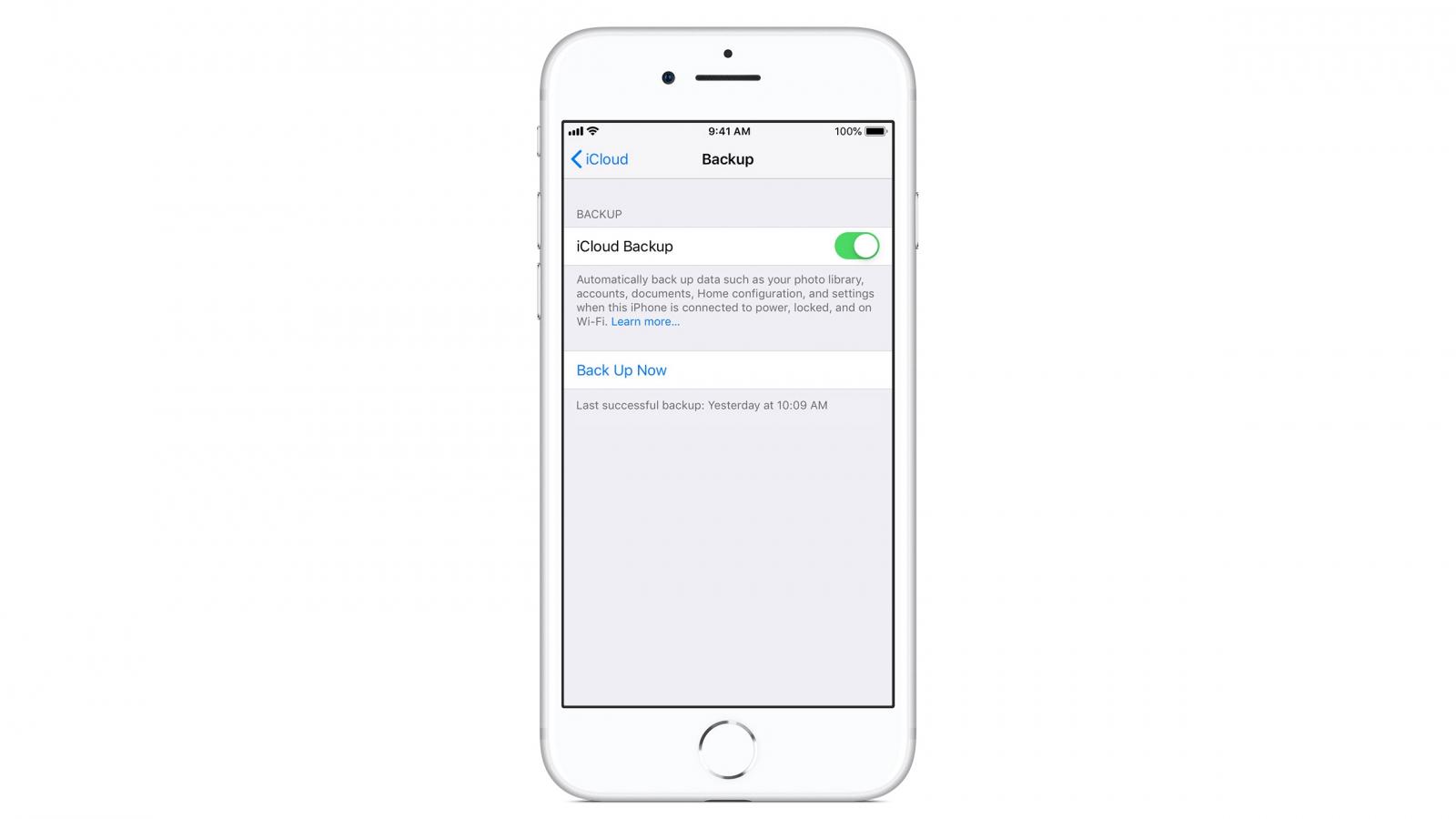
1. Back up your content on iCloud
Before restoring your data from iCloud, you’ll want to make sure everything is backed up, so on your old phone head to Settings > [your name] > iCloud > iCloud Backup. Make sure iCloud backup is turned on, then tap ‘Back Up Now’ and wait for the process to complete.
2. Start setting up your new phone
Next, turn your new iPhone on and follow the setup instructions until you reach the ‘Apps & Data’ screen. If you’ve already set up your new iPhone before transferring your content, you’ll need to erase it and start again.
3. Restore your backup
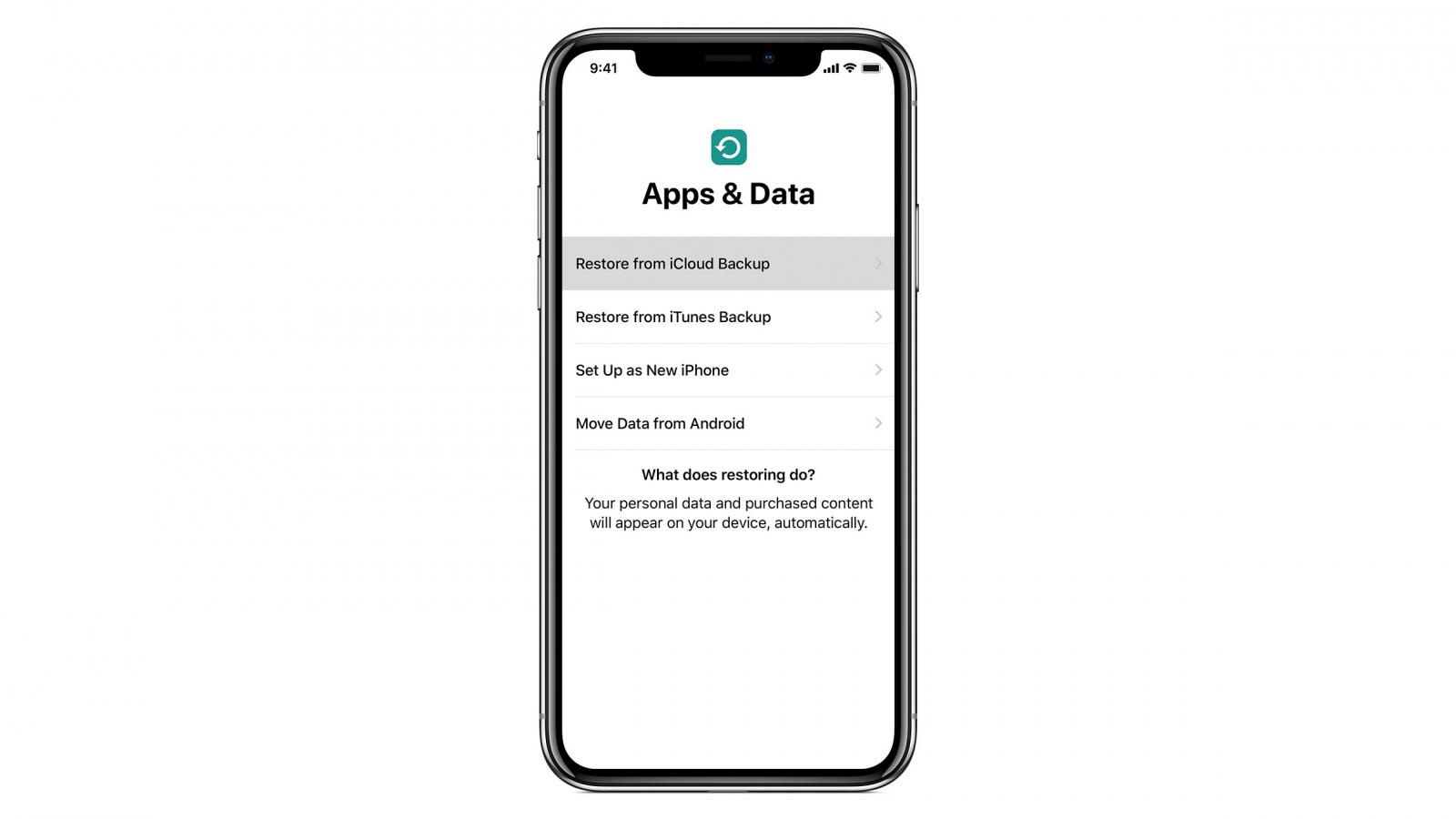
Once at the Apps & Data screen, tap ‘Restore from iCloud Backup’, then log in to your iCloud account, select the backup you want to restore from (this will probably be the most recent) and wait for the process to complete.
4. Finish setup
Follow the rest of the setup steps to get your new iPhone up and running. Then ideally keep it plugged in and connected to Wi-Fi for a while, so that iCloud can download things like apps and music to your new device.
Transfer data with iTunes or Finder
One final option for moving your data to a new iPhone is to use iTunes or Finder. Here’s how to do that.
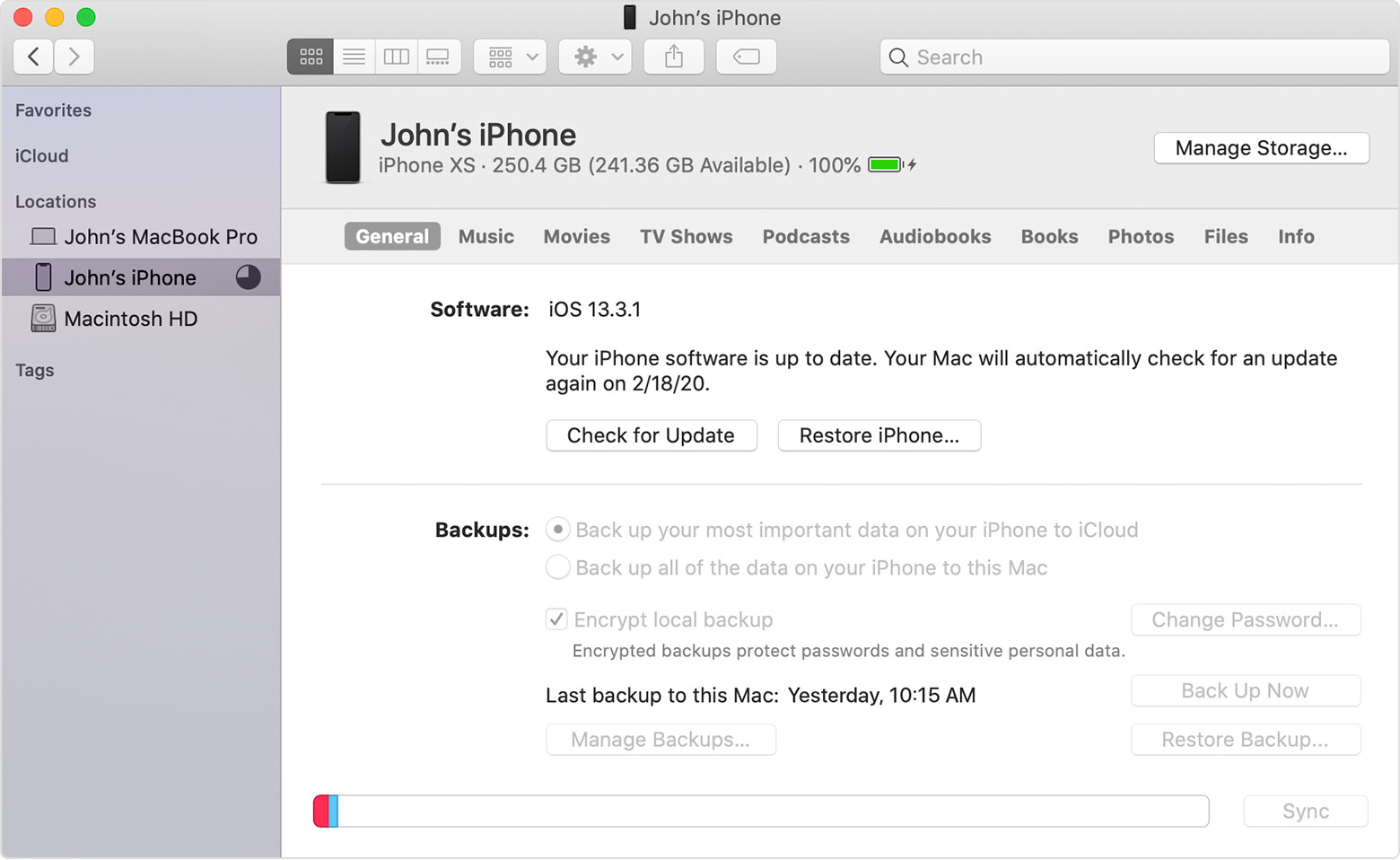
1. Back up your content on iTunes or Finder
First you need to back your data up to iTunes or Finder. To do this, connect your old phone to your computer, open iTunes or - if running macOS Catalina 10.15 or later - Finder, select your phone, and click ‘Back Up Now’.
If you want to save Health and Activity data from your iOS device or Apple Watch, you should also make sure the ‘Encrypt [device] backup’ box is filled in.
2. Start setting up your new iPhone
Turn your new iPhone on and follow the step by step setup instructions until you reach the ‘Apps & Data’ screen. If you’ve already set your phone up, you’ll need to erase it and start again.
3. Restore your backup
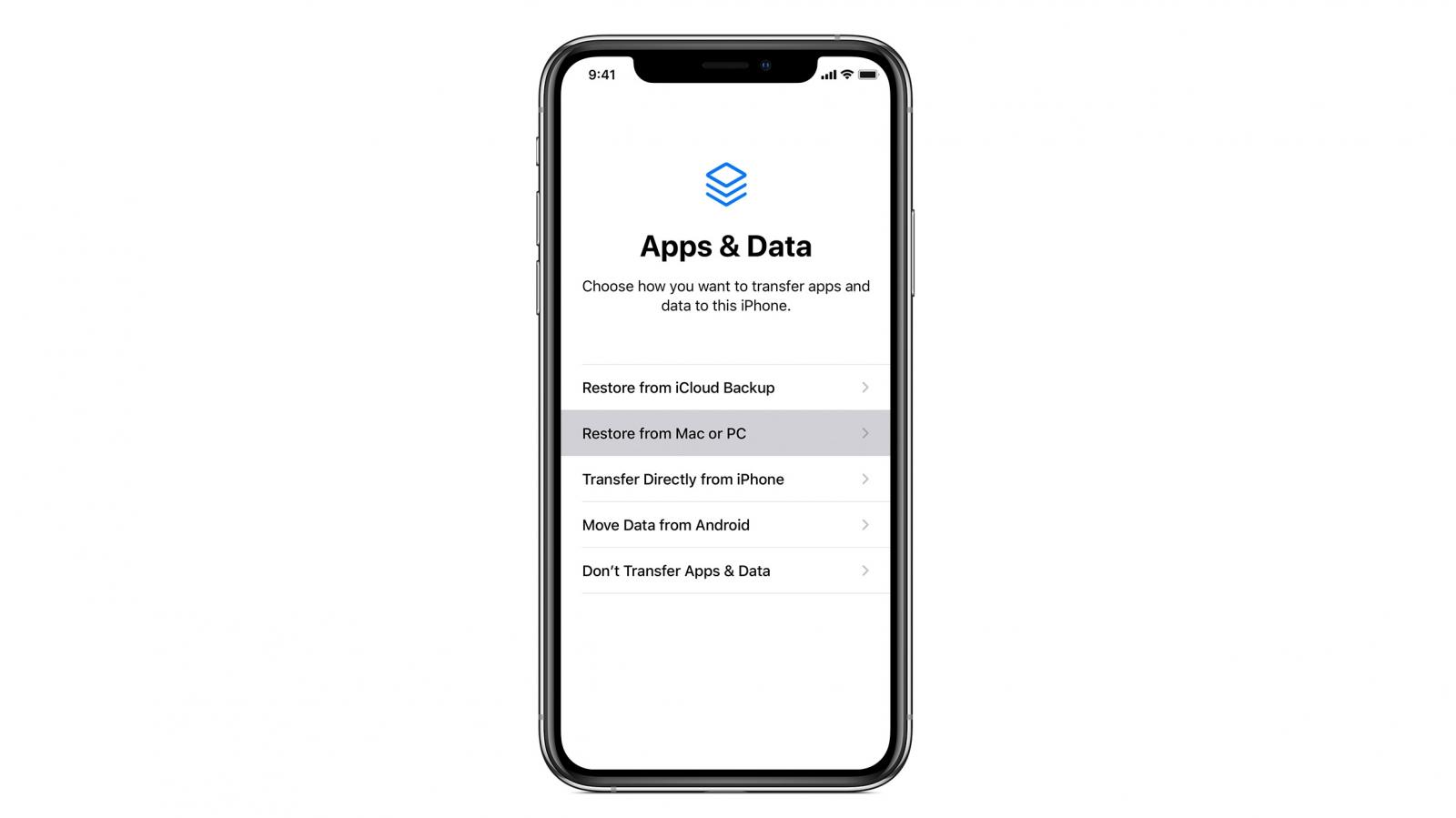
Next, tap ‘Restore from Mac or PC’ and connect your new phone to your computer. Open iTunes or Finder and select your new phone, then click ‘Restore Backup’ and choose the correct one (usually the most recent).
If your backup is encrypted, you’ll also need to enter the password. Then, wait for the restore to complete.
4. Finish setting up
Your new device should now have much of your old data, so finish setting it up by following the rest of the steps on the screen. Once done, plug it into the power and ensure you leave Wi-Fi on. This way it will be able to automatically download additional content such as apps that you had on your old device.