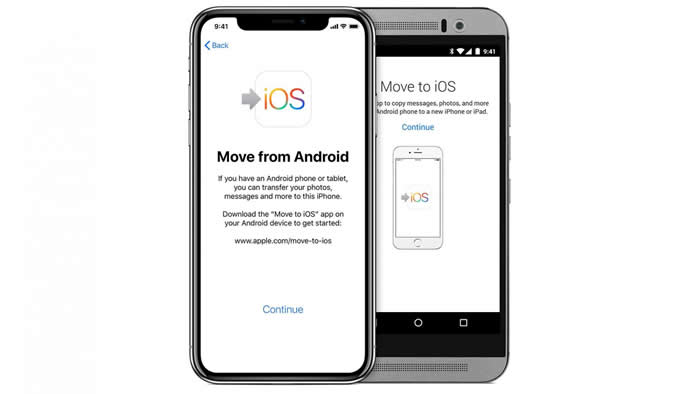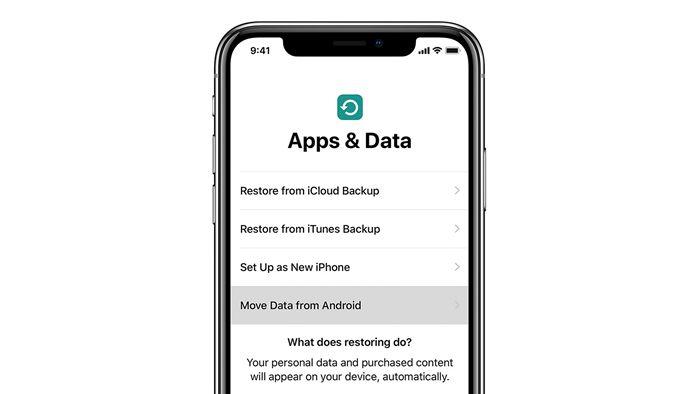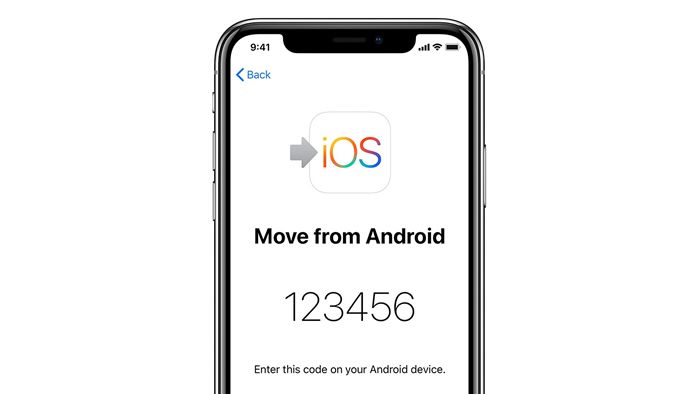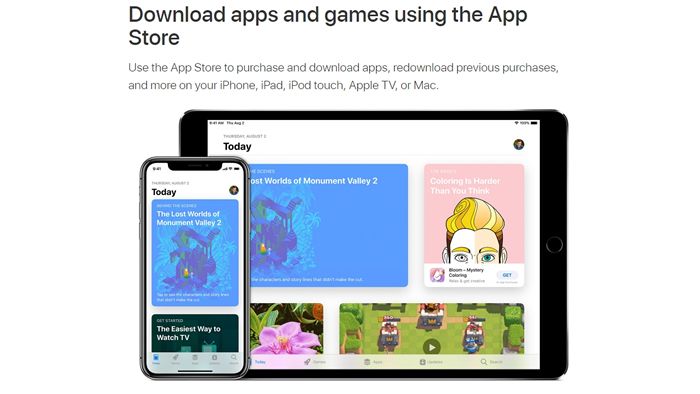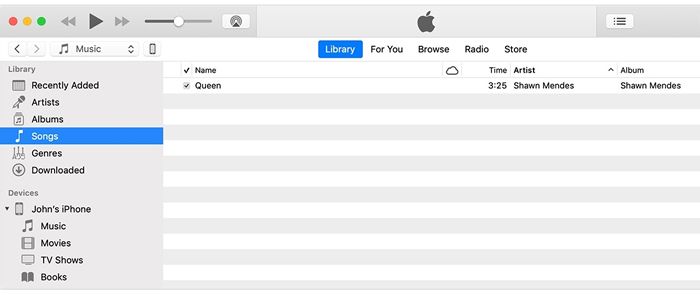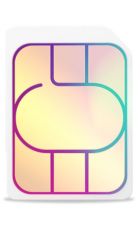Upgrading to a new phone means moving contacts and data across to it and while this is usually fairly simple to do, it can be a bit trickier when switching operating system as well.
But it’s still not too tricky, especially with this step by step guide, which will talk you through everything you need to know when moving from an Android phone or tablet to an iPhone or iPad.
1. Get your devices ready
Before you begin the process, make sure that both your Android and iOS or iPadOS device have plenty of battery life – Apple goes so far as to say you should also plug them both in.
You should also make sure Wi-Fi is enabled on your Android device, and that the content you plan to move, which can include contacts, message history, camera photos and videos, web bookmarks, mail accounts, and calendars, as well, potentially, as some free apps, won’t take up more space than you have on your iOS device.
Finally, if you want to move Chrome bookmarks to your iOS device, make sure you’re running the latest version of Chrome on your Android device.
2. Download the Move to iOS app
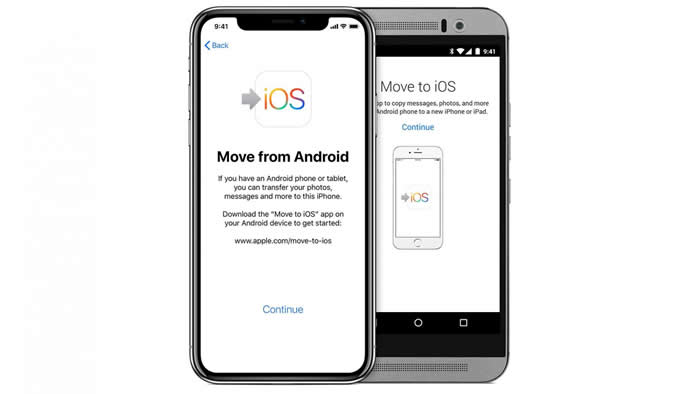
Apple has released an app on Google Play called Move to iOS, which aims to make the switching process as simple as possible. So give that a download.
3. Begin setting up your iOS device
You have to begin the setup process for your iOS device before you can transfer your Android content. That means turning your iOS device on and following the simple instructions until you reach the ‘Apps & Data’ screen.
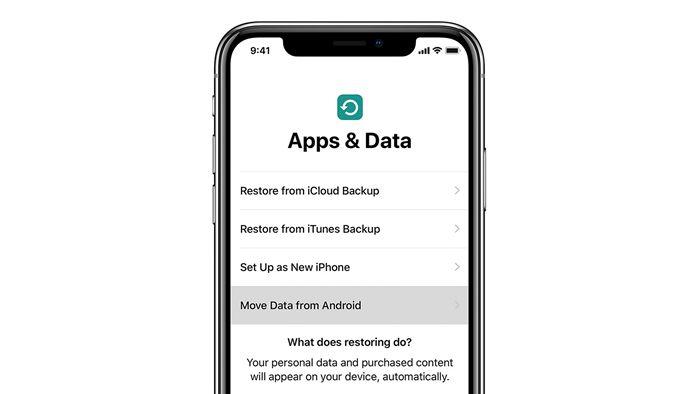
Once here, tap ‘Move Data from Android’. This screen can only be found while setting up your iOS device, so if you’ve already completed setup, you’ll either need to erase your iOS device and start again or transfer your content manually. Check further down this article for a guide to manually transferring content.
4. Launch the Move to iOS app
Now it’s time to open the Move to iOS app on your Android phone. Once open, read and agree to the terms and conditions, then tap ‘Next’ in the top right corner of the ‘Find Your Code’ screen that appears.
5. Find the code on your iOS device
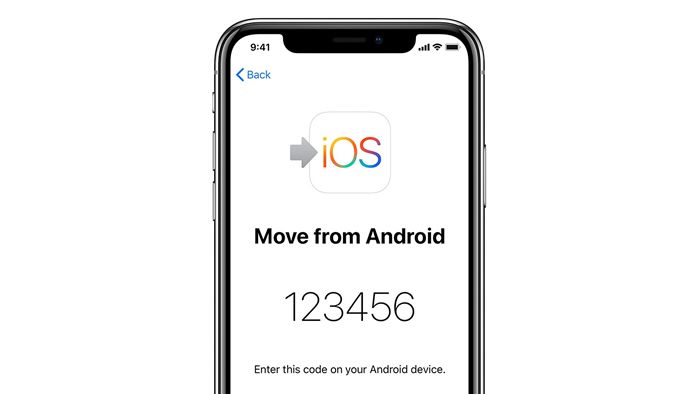
Your iPhone or iPad should currently be on a screen called ‘Move From Android’, in which case, tap ‘Continue’ and wait for a code to appear on your screen. This will either be six or ten digits long.
6. Enter the code on Android
Once you’ve got the code you can go ahead and enter it on your Android device. Don’t worry if you get an alert saying you have a weak internet connection, this is known to happen and shouldn’t cause a problem.
7. Transfer your content
Once you’ve entered the code, a ‘Transfer Data’ screen should appear on your Android device. You’re then able to select which content you want to transfer to your iPhone or iPad, with options including photos and videos from your camera, contacts, message history, calendars, web bookmarks, and mail accounts.
So select everything that you want to move then tap ‘Next’ and wait until the loading bar on your iOS device completes.
Note that your Android device might say the process is complete before this happens, but don’t use either device until your iOS one indicates that the process is finished.
8. Continue setup
Once the transfer is complete, you can tap ‘Done’ on your Android device and finish setting up your iPhone or iPad, by following the rest of the on-screen instructions.
Apps and other content
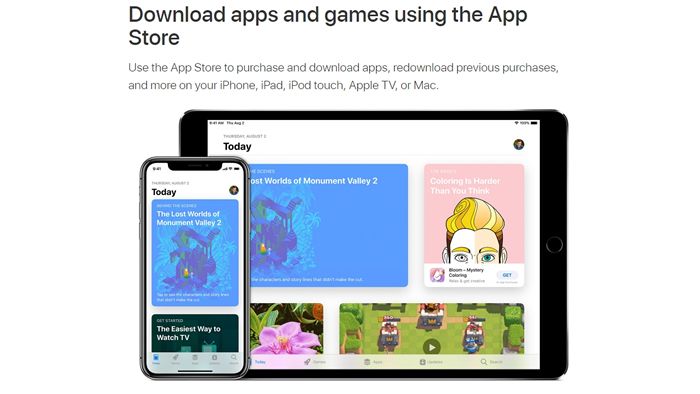
Some or all of the free apps you had that are also available on the iOS App Store will likely have been installed on your iOS device during this process. But for anything that wasn’t you’ll have to head into the App Store and download them manually. You’ll also have to purchase and download any paid apps that you were using on your Android device if you want to continue using them on iOS.
Music, books and PDFs meanwhile need to be moved to your iOS device manually. You’ll find instructions for doing this below.
Moving content manually
Certain content, such as music, books and PDFs, needs to be moved from Android to iOS manually. You may also want to move other content manually if you’ve already set up your iOS device, as the alternative in that case is to erase your iOS device and start the process above from scratch.
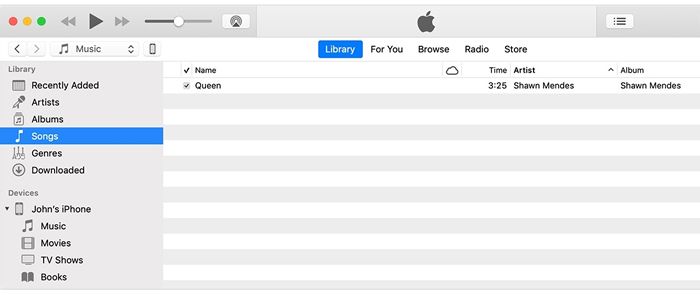
For music, if you use a streaming service such as Spotify or Apple Music you can simply get the app and sign in on your iOS device. If you bought the music then the process is a bit more involved. In this case, connect your Android device to your computer, find the music that you want to transfer (usually found in a folder called ‘Music’), and copy or move it to your PC. If you’re using a Mac then you’ll want to first install Android File Transfer on your Mac to do this.
Then, launch iTunes and drag the tracks into the ‘Songs’ screen on iTunes, unless you’re using a Mac with macOS Catalina 10.15, in which case open Music and drag the tracks into the ‘Songs’ section of that.
Next, plug your iOS device into your computer, select it in iTunes (or in Finder if using macOS Catalina), click ‘Music’ and sync your library. You can choose to sync either your entire library or just the music you’ve just added.
For books and PDFs, the process is similar. You can likely access them through the app for your ereader of choice, such as Kindle, but if not, move them from your Android device to your computer (explained above, but with the files likely found in ‘Documents’ on your Android device), then from your computer to iTunes (or the Books app if using a Mac), and sync them with your iOS device. They’ll then be found under Books > Library on your iPhone or iPad.
You can also use the same process for photos and videos, as well as for documents (though if they’re stored in the cloud then you can simply download the relevant app from the App Store).
For mail, contacts, and calendars, assuming you’re using a big name service like Google or Microsoft, simply add the relevant email address to your iPhone, then enable the account in Settings > Passwords & Accounts.